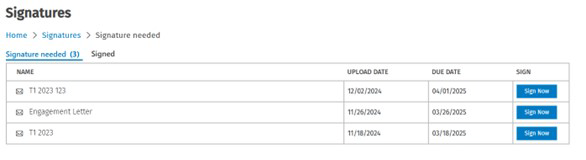Sign Documents
Your accountant may upload documents for you to review and sign. You will receive an e-mail containing a link from CCH iFirm and be able to see those documents in the Signature needed folder in your portal. Alternatively, your accountant may ask you to digitally sign a document in person (you will receive no e-mail).
Tips for using DocuSign
- A digital signature is not like a physical signature - you do not need to write on your documents. Clicking the Finish button is what signs the document.
- You can upload a scanned signature, if you prefer that look. Use Microsoft Paint to crop a scanned picture of your signature.
- The DocuSign product has tools for annotating. However, note that by clicking the Finish button, the document is signed once the annotations have been added.
- You can also sign documents from your phone or tablet, and save copies using your installed apps such as Dropbox or OneDrive.
- If you are not ready to sign the document, use the "…" or Other Actions menu to select a different option.
- If you prefer to decline signing the document, use the Decline to Sign option instead.
Signing documents
- Select one of the following methods to access the document:
- To view a list of files to be signed, click View documents on the Home page or the Signatures menu item.
Note: You can see documents that have already been signed from the Signed tab.
- Click the Sign Now button next to the document to be signed. You will then be redirected to the DocuSign Web site.
Note: If you are signing in person, click the Sign Now link on the page presented to you by your accountant.
- Review the document.
Note: The document opens in a new browser tab and is managed by DocuSign. Visit the DocuSign Help centre for help on how to use this feature. Please note that you do not need a DocuSign account to sign your accountant’s documents.
- As your accountant has tagged your document with where to sign, simply click the Start button to add your signature or initials to the designated areas.
-
You can also perform Other Actions such as clicking Finish Later or Decline to Sign, as required.
-
Finish Later: access the document from your portal to open it again.
-
Decline to Sign: send your accountant a message that you have declined to sign.
-
Note: The text written in the reason box is not sent to your accountant.
- Click Finish > Continue to send the document back to your accountant.
Note: The document is now signed.
- Download or print a copy of the document for your own records.
- Close the browser page.