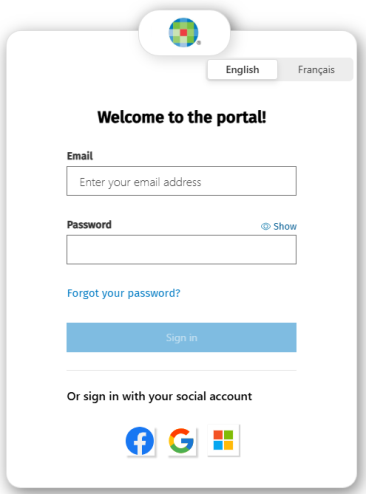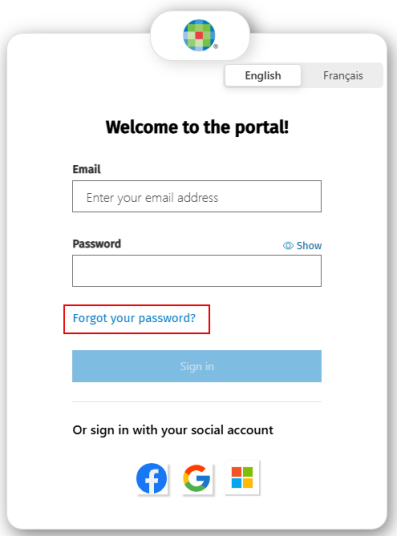Access a portal
You first need to register to use the Portal product. Once registered, you can log in to the portal. If you have been invited to multiple portals, when you log in you can select a particular portal to open.
Contents
Register for Portal and log in for the first time
When your accountant invites you to use Portal, you will receive an e-mail containing a link.
- Click the link in the e-mail.
- Enter your e-mail address.
- Type a password.
- Click Register.
- Proceed to log in to your portal for the first time using the e-mail address and password you just registered with.
When you are logged in, your profile icon appears in the top left-hand corner, next to the firm button. To securely log out of Portal, click your profile icon and then click the Logout button. Click here to learn more about using Portal.
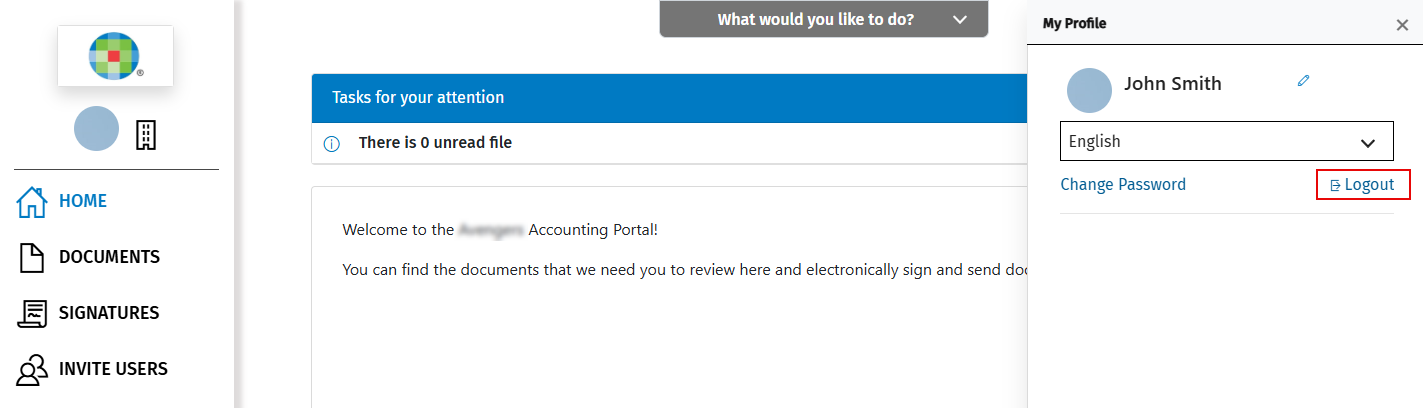
Log in to Portal
Once you register for Portal, the next time you want to access it.
Note:
To enhance the security of your CCH iFirm site, we added the Multi-Factor Authentication (MFA) process. You are now required to register for MFA on each device used to access CCH iFirm, including computers, tablets and smartphones and each browser used on each device. When you login to CCH iFirm from any computer or device that has not yet been registered for MFA, the Multi-Factor Authentication page will be displayed. If you log in to CCH iFirm using a different device, or the same device but using a different browser, you will need to register once more. For more details about this process, consult the Use Multi-Factor Authentication topic.
To access Portal:
- Open your preferred Internet browser, type your client portal URL (for example https://smithjones.acclipse.com/clientportal) in the address bar and press Enter.
- Type your e-mail address and password (you set this up when you registered).
- Click Sign in.
Log in using Facebook or Google
To log into your portal using your Facebook or Google account, click the appropriate icon.
You will be redirected to the Facebook or Google account sign-in page.
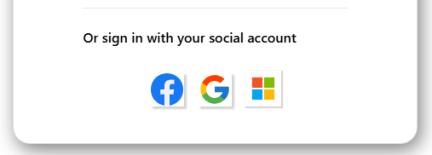
Note: Ensure that the e-mail address associated with your Facebook or Google account matches the e-mail address registered in the portal. Otherwise, your portal administrator must update your invitation with the correct e-mail address.
Access multiple portals
When you are invited to an additional portal you will receive another e-mail containing a link. You do not need to register for Portal again, just log in as usual and you can access the new portal along with any others you have been invited to.
- Click the link in the email.
- Log in to Portal using the e-mail address and password you previously registered with.
- Click Sign in.
-
You will automatically be logged into the last portal that you were signed into.
- Click Switch portals.
- This displays a list of the portals you have been invited to.
- If you do not see the Switch portals button it means that you have only been invited to one portal, which is displayed on the screen.
Once a portal is selected, the existing pages and menu items are updated to be relative to that portal.
Reset your password
- Click the Forgot your password? link on the Portal log in page.
- Type your e-mail address.
- Click Send.
A temporary password is sent to that e-mail address. - Click the link in the e-mail.
- Type a new password and confirm it.
- Click Reset.