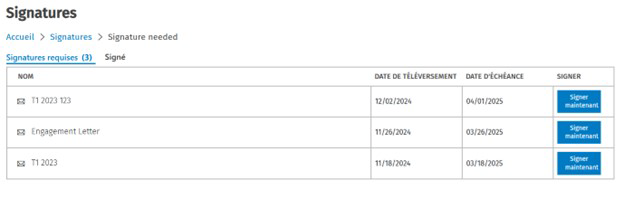Signer des documents
Votre comptable peut téléverser des documents que vous devez examiner et signer. Vous recevrez un courriel de CCH iFirm contenant un lien et pourrez voir ces documents dans le dossier Signatures requises de votre portail. Votre comptable peut aussi vous demander de signer électroniquement un document lors d'une rencontre en personne (vous ne recevrez pas de courriel).
Conseils d'utilisation de DocuSign
- Une signature électronique n'est pas comme une signature physique : vous n'avez pas à écrire sur vos documents. Vous signez le document en cliquant sur le bouton Terminer.
- Vous pouvez téléverser une signature numérisée si vous préférez. Utilisez Microsoft Paint pour rogner une image numérisée de votre signature.
- Le produit DocuSign offre des outils d'annotation. Cependant, rappelez-vous que si vous cliquez sur le bouton Terminer, le document est signé une fois les annotations ajoutées.
- Vous pouvez aussi signer des documents sur votre téléphone ou votre tablette et enregistrer des copies sur vos applications comme Dropbox ou OneDrive.
- Si vous n'êtes pas prêt à signer le document, utilisez le menu « … » ou Autres actions pour sélectionner une autre option.
- Si vous préférez refuser, utilisez l'option Refuser de signer.
Signature des documents
- Sélectionnez une des méthodes suivantes pour accéder au document :
- Pour consulter une liste des fichiers devant être signés, cliquez sur Consulter les documents de la page Accueil ou sur l’élément de menu Signatures.
Remarque : Les documents qui ont déjà été signés se trouvent dans l’onglet Signé.
- Cliquez sur le bouton Signer maintenant à côté du document à signer Vous serez alors redirigé vers le site Web de DocuSign.
Remarque : Si vous signez lors d'une rencontre en personne, cliquez sur le lien Signer maintenant sur la page que vous présente votre comptable.
- Examinez le document.
Remarque : Le document s'ouvre dans un nouvel onglet de votre navigateur et est géré par DocuSign. Visitez le centre d'assistance DocuSign pour obtenir de l'aide concernant l'utilisation de cette fonctionnalité. Vous n'avez pas besoin de compte DocuSign pour signer les documents de votre comptable.
- Comme votre comptable a ajouté des champs dans le document pour vous indiquer où signer, vous n'avez qu'à cliquer sur le bouton Commencer pour ajouter votre signature ou vos initiales aux endroits indiqués.
-
Vous pouvez aussi effectuer d'Autres actions, comme Terminer ultérieurement ou Refuser de signer, au besoin.
-
Terminer ultérieurement : Accéder au document à partir de votre portail pour l'ouvrir de nouveau.
-
Refuser de signer : Envoyer à votre comptable un message l'informant que vous avez refusé de signer.
Remarque : Le texte saisi dans la case de la raison n'est pas envoyé à votre comptable.
-
- Cliquez sur Terminer > Continuer pour renvoyer le document à votre comptable.
Remarque : Le document est maintenant signé.
- Téléchargez ou imprimez une copie du document pour vos dossiers.
- Fermez la page du navigateur.