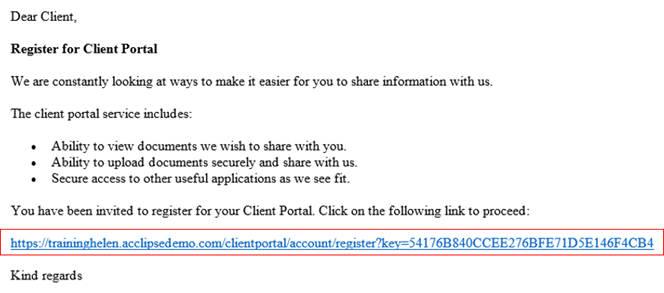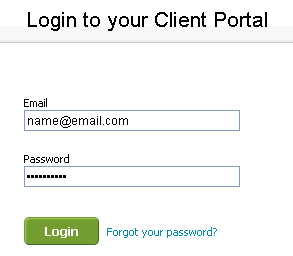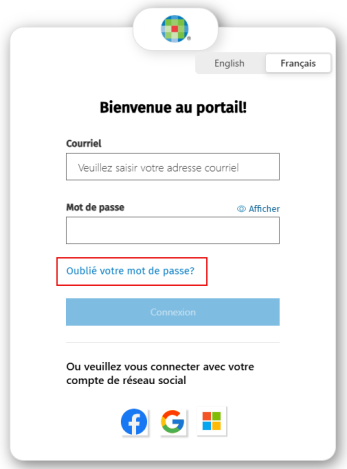Accéder à un portail
Vous devez d'abord vous inscrire pour pouvoir utiliser le module Portail. Une fois inscrit, vous pourrez vous connecter au portail. Si vous avez été invité à accéder à plusieurs portails, vous pourrez, au moment de vous connecter, sélectionner le portail auquel vous voulez accéder.
Contenu
S'inscrire au module Portail et ouvrir une session pour la première fois
Lorsque votre comptable vous invite à utiliser le module Portail, vous recevrez un courriel contenant un hyperlien.
- Dans le courriel d'invitation, cliquez sur l'hyperlien.
- Inscrivez votre adresse courriel.
- Inscrivez le mot de passe voulu.
- Cliquez sur Inscription.
- Connectez-vous à votre portail pour la première fois en inscrivant l'adresse courriel et le mot de passe que vous venez tout juste d'utiliser pour vous inscrire.
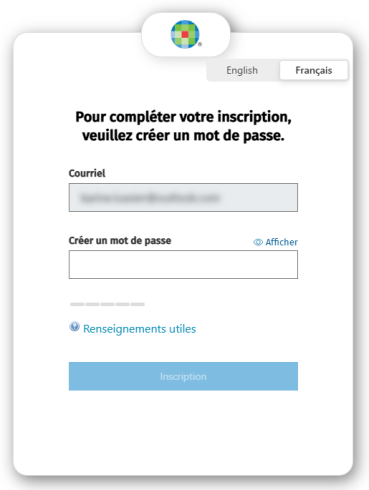
Lorsque vous êtes connecté, votre icône de profil s'affiche dans le coin supérieur gauche, à côté du bouton du cabinet. Pour se déconnecter de Portail de manière sécuritaire, cliquez sur votre icône de profil et cliquez ensuite sur le bouton Déconnexion. Pour en apprendre davantage sur l'utilisation du module Portail, veuillez cliquer ici.
Se connecter au module Portail
Voici la procédure à suivre pour accéder au module Portail une fois votre inscription terminée.
Pour renforcer la sécurité de votre site CCH iFirm, nous avons ajouté le processus d'authentification à facteurs multiples (AFM). Vous devez désormais vous inscrire à l'AFM sur chaque appareil utilisé pour accéder à CCH iFirm, y compris les ordinateurs, les tablettes et les téléphones intelligents, ainsi que sur chaque navigateur utilisé sur ces appareils. Lorsque vous vous connectez à CCH iFirm depuis un ordinateur ou un appareil qui n'a pas encore été enregistré pour l'AFM, la page Authentification à facteurs multiples s’affichera automatiquement. Si vous vous connectez à CCH iFirm en utilisant un autre appareil, ou en utilisant le même appareil mais avec un navigateur différent, vous devrez vous enregistrer à nouveau. Pour obtenir plus de détails sur ce processus, veuillez consulter la rubrique Utilisation de l’authentification à facteurs multiples.
Pour accéder au portail:
- Dans la barre d'adresse de votre navigateur Web, inscrivez l'adresse URL de votre portail client (par exemple, https://smithjones.acclipse.com/clientportal) et appuyez sur Entrée.
- Inscrivez votre adresse courriel et votre mot de passe (ceux que vous avez indiqués au moment de vous inscrire).
- Cliquez sur Connexion.
Se connecter au moyen de Facebook ou Google
Pour vous connecter à votre portail au moyen de votre compte Facebook ou Google, cliquez sur l’icône concernée.
Vous serez redirigé vers la page de connexion de votre compte Facebook ou Google.
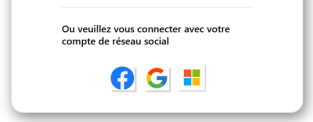
Accéder à plusieurs portails
Si l'on vous invite à utiliser un autre portail, vous recevrez un autre courriel contenant un hyperlien. Vous n'aurez pas à vous inscrire à nouveau au module Portail; il vous suffira de vous connecter de la façon habituelle afin d'accéder au nouveau portail ainsi qu'aux autres portails auxquels vous aurez été invité, le cas échéant..
- Dans le courriel d'invitation, cliquez sur l'hyperlien.
- Connectez-vous au module Portail en utilisant l'adresse courriel et le mot de passe avec lesquels vous vous êtes inscrit.
- Cliquez sur Connexion.
-
Vous serez automatiquement connecté au dernier portail auquel vous vous étiez connecté.
- Cliquez sur Changer de portail.
- La liste des portails pour lesquels vous avez reçu des invitations s'affiche.
- Si le bouton Changer de portail ne s'affiche pas, cela signifie que vous avez reçu une seule invitation à un portail, en l’occurrence celui qui s'affiche à l'écran.
Lorsqu'un portail est sélectionné, les pages et les éléments du menu existants sont mis à jour pour refléter les renseignements associés à ce portail.
Modifier votre mot de passe
- Cliquez sur le lien Oublié votre mot de passe? situé sur la page de connexion du module Portail.
- Inscrivez votre adresse de courriel.
- Cliquez sur Envoyer un courriel.
Un mot de passe temporaire sera envoyé à cette adresse courriel. - Cliquez sur l'hyperlien contenu dans le courriel.
- Inscrivez un nouveau mot de passe et confirmez-le.
- Cliquez sur Réinitialiser.