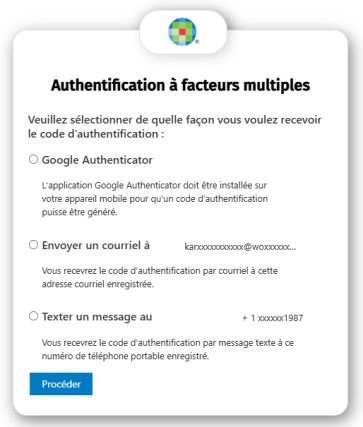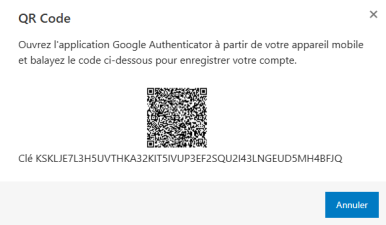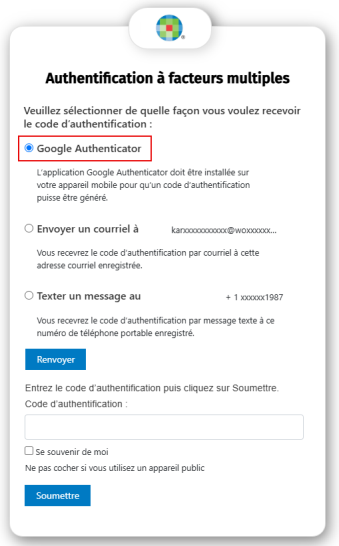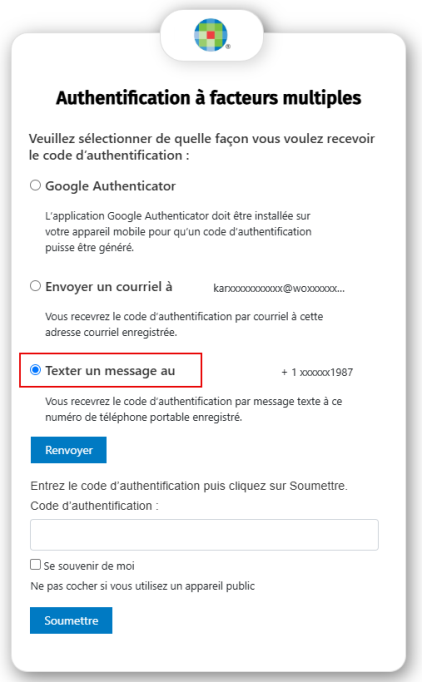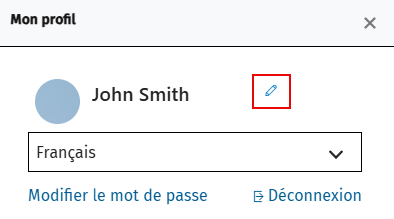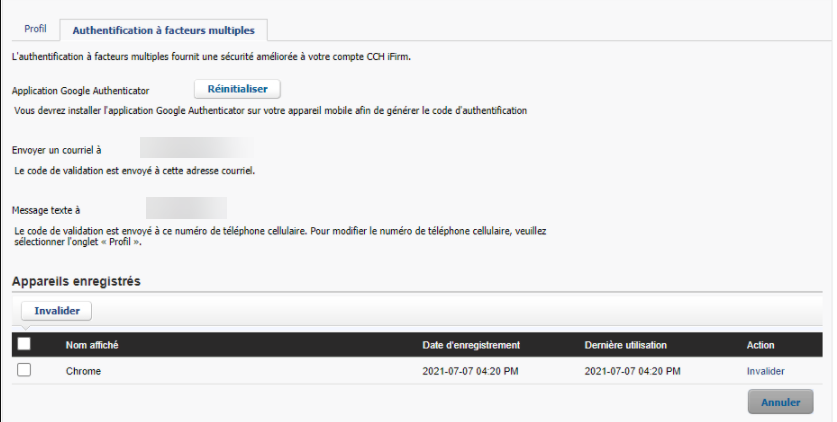Utiliser l’authentification à facteurs multiples
L’authentification à facteurs multiples accroît la sécurité de votre portail. Cette méthode sert à confirmer votre identité afin de mieux protéger vos données. Vous obtenez l’accès au module Portail seulement après avoir présenté avec succès une preuve supplémentaire en plus de votre mot de passe, comme un code d’authentification reçu par courriel, par message texte, ou par une application pour téléphone intelligent comme Google Authenticator.
Contenu
- S'enregistrer aux fins de l’authentification à facteurs multiples
- Gérer vos renseignements d’authentification à facteurs multiples et d'appareils enregistrés
S'enregistrer aux fins de l’authentification à facteurs multiples
Vous devez enregistrer l’authentification à facteurs multiples pour chaque appareil utilisé pour accéder au module Portail, y compris les ordinateurs, les tablettes et les téléphones intelligents, ainsi que chaque navigateur utilisé sur chaque appareil. Si vous vous connectez au module Portail à partir d’un ordinateur ou d’un appareil qui n’a pas été enregistré aux fins de l’authentification à facteurs multiples, vous serez redirigé vers la page Authentification à facteurs multiples. Si vous vous connectez au module Portail à l’aide d’un autre appareil, ou du même appareil, mais en utilisant un navigateur différent, vous devrez procéder de nouveau à l’enregistrement.
- À la page Authentification à facteurs multiples, sélectionnez l’option que vous préférez pour recevoir le code d’authentification : Google Authenticator, Envoyer un courriel à ou Texter un message au.
- Cliquez sur Procéder, puis suivez les étapes ci-dessous, selon l’option d’authentification que vous avez choisie.
S'enregistrer par Google Authenticator
- Si cela n'a pas déjà été fait, installez l’application Google Authenticator sur votre appareil mobile à partir du Play Store d’Android ou de l’App Store d’Apple.
-
Une fois l’installation terminée, ouvrez l’application Google Authenticator sur votre appareil mobile, tapez sur Commencer and connectez-vous.
-
Cliquez sur Ajouter un code ou sur l’icône +, puis cliquez sur Balayer un code QR pour ouvrir la fenêtre Balayer le code.
-
Dans votre portail, cliquez sur votre icône de profil, puis cliquez sur l’icône Modifier (
 ). Sélectionnez l’onglet Détails AFM, et à partir de votre appareil mobile, suivez les étapes qui s’affichent dans l’application Google Authenticator pour balayer le code QR.
). Sélectionnez l’onglet Détails AFM, et à partir de votre appareil mobile, suivez les étapes qui s’affichent dans l’application Google Authenticator pour balayer le code QR.
-
Cette opération permettra l’enregistrement de votre appareil à des fins d’authentification à facteurs multiples avec Google Authenticator.
Se connecter au module Portail au moyen de Google Authenticator
-
Sur la page Authentication à facteurs multiples, après avoir sélectionné Google Authenticator et cliqué sur Procéder, la case Code d’authentification de la page Authentification à facteurs multiples s’affichera.
-
Veuillez saisir le code que vous avez reçu.
Facultatif : Pour éviter d’avoir à vous enregistrer de nouveau pour les 90 prochains jours lorsque vous utilisez cet appareil ou ce navigateur, cochez la case Se souvenir de moi, puis entrez un nom pour l’appareil ou le navigateur que vous utilisez.
Important : La fonctionnalité Se souvenir de moi ne doit pas être sélectionnée si vous utilisez un ordinateur ou un appareil public ou partagé.
-
Cliquez sur Soumettre.
Remarque : Veuillez noter que vous devrez passer par le processus d’authentification à facteurs multiples tous les 90 jours pour chaque appareil ou navigateur.
S'enregistrer par courriel
- Sur la page Authentification à facteurs multiples du module Portail, après avoir sélectionné Envoyer un courriel à et cliqué sur Procéder, vous recevrez un courriel contenant un code d’authentification.
- Dans la case Code d’authentification de la page Authentification à facteurs multiples du module Portail, entrez le code que vous avez reçu.
Facultatif : Pour éviter d’avoir à vous enregistrer de nouveau pour les 90 prochains jours lorsque vous utilisez cet appareil ou ce navigateur, cochez la case Se souvenir de moi, puis entrez un nom pour l’appareil ou le navigateur que vous utilisez.
Important : La fonctionnalité Se souvenir de moi ne doit pas être sélectionnée si vous utilisez un ordinateur ou un appareil public ou partagé.
- Cliquez sur Soumettre.
S'enregistrer par message texte
- À la page Authentification à facteurs multiples du module Portail, après avoir sélectionné Texter un message au et avoir cliqué sur Procéder, vous recevrez un code d’authentification par message texte au numéro de téléphone portable enregistré dans votre compte d’utilisateur du module Portail.
- Dans la case Code d’authentification de la page Authentification à facteurs multiples du module Portail, entrez le code que vous avez reçu.
Facultatif : Pour éviter d’avoir à vous enregistrer de nouveau pour les 90 prochains jours lorsque vous utilisez cet appareil ou ce navigateur, cochez la case Se souvenir de moi, puis entrez un nom pour l’appareil ou le navigateur que vous utilisez.
Important : La fonctionnalité Se souvenir de moi ne doit pas être sélectionnée si vous utilisez un ordinateur ou un appareil public ou partagé.
- Cliquez sur Soumettre.
Fonctionnalité Se souvenir de moi
La fonctionnalité Se souvenir de moi convient si vous utilisez souvent le même appareil ou navigateur pour accéder à votre portail. Cela permet au système de se souvenir (pendant 90 jours) de l’appareil ou du navigateur particulier que vous utilisez pour que vous n’ayez pas à passer par le processus d’authentification chaque fois que vous vous connectez à votre portail. La prochaine fois que vous vous connecterez au module Portail à l’aide de cet appareil ou navigateur, vous contournerez la page Authentification à facteurs multiples et vous n’aurez donc pas à entrer un code d’authentification.
Pour des raisons de sécurité, cette fonctionnalité est valide pendant 90 jours pour chaque appareil ou navigateur que vous ajoutez. Une fois les 90 jours écoulés, vous devrez passer encore une fois par le processus d’authentification.
Dans votre compte d’utilisateur du module Portail, vous pouvez gérer les appareils et les navigateurs dont le système doit se souvenir.
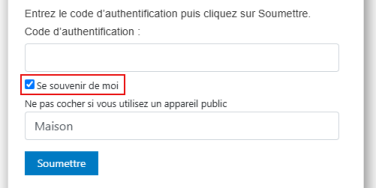
Gérer vos renseignements d’authentification à facteurs multiples et d'appareils enregistrés
- Accédez à votre compte d'utilisateur du module Portail.
-
Cliquez sur l’icône de votre profil dans le coin supérieur gauche.
-
Cliquez sur l’icône Modifier (
 ) qui se trouve à côté de votre icône de profil.
) qui se trouve à côté de votre icône de profil.
- Cliquez sur l’onglet Détails AFM pour :
- Consulter vos renseignements d’authentification :
- L’adresse courriel qui sera utilisée si vous sélectionnez l’option d’authentification Envoyer un courriel à. Cette information n’est fournie qu’à titre de référence.
- Le numéro de téléphone portable qui sera utilisé si vous sélectionnez l’option d’authentification Texter un message au. Cette information n'est fournie qu'à titre de référence. Vous pouvez changer le numéro de téléphone portable en accédant à l'onglet Mon Profil.
- En ce qui concerne l’option Google Authenticator :
- Cliquez le bouton Commencer et balayez le code QR.
- Si vous avez utilisé cette option, mais que vous avez changé votre téléphone portable ou supprimé le lien vers le module Portail, vous pouvez cliquer sur le bouton Réinitialiser pour générer un nouveau code QR.
- Consulter la liste des appareils et des navigateurs que vous avez ajoutés à l’aide de la fonctionnalité Se souvenir de moi.
Facultatif : Pour supprimer (désenregistrer) un ou plusieurs appareils :
- Cochez la case correspondant à l’appareil.
- Cliquez sur le bouton Invalider.
- Cliquez sur Oui pour confirmer que vous voulez invalider l’appareil enregistré sélectionné.